Step-by-step instructions for setting up SMTP for administrator accounts:
If you have already completed these steps and your email credentials have changed, repeat steps 5-16. If only your email password has changed, repeat steps 10-16.
If you changed your Google email "2-Step Verification" settings or the "Less secure apps" settings, Google says "These changes may take up to 24 hours to propagate to all users."
- Login to the admin by appending /admin to your domain to access the login page and entering your login credentials.
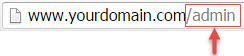
- See screenshot below
- See screenshot below
- See screenshot below
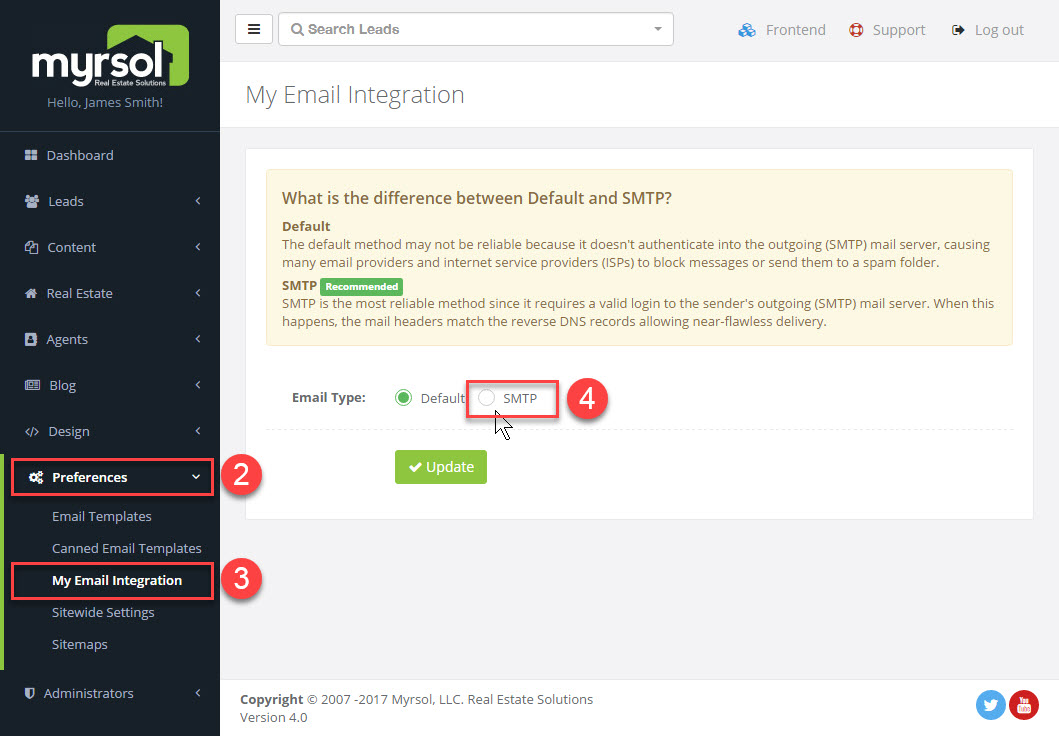
- Common email services are listed
- Common email services will pre-configure the [SMTP Host Name].
- Common email services will pre-configure the [SMTP Port]
- Common email services will pre-configure the [Encryption]
- SMTP Username is usually the email address
- SMTP Password is your email password (unless you're using 2-step authentication. In that case, use the "App Password" for this field.)
- Click [Update] to save. The last update date/time will appear.
- Use any valid email address for testing purposes.
- When testing, you must re-enter the SMTP password. Do not click [Update] when testing. You already did this in step 10, and doing before testing will clear the password field which will cause your test to fail.
- [Test SMTP Settings]
If you receive a "Successfully sent..." message like below, a test email will be sent to the inbox for the email address you entered in step 12.
If you receive an "error" message like below, verify steps 5-10, then repeat steps 12-16.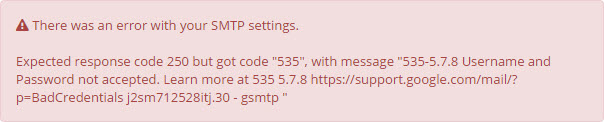
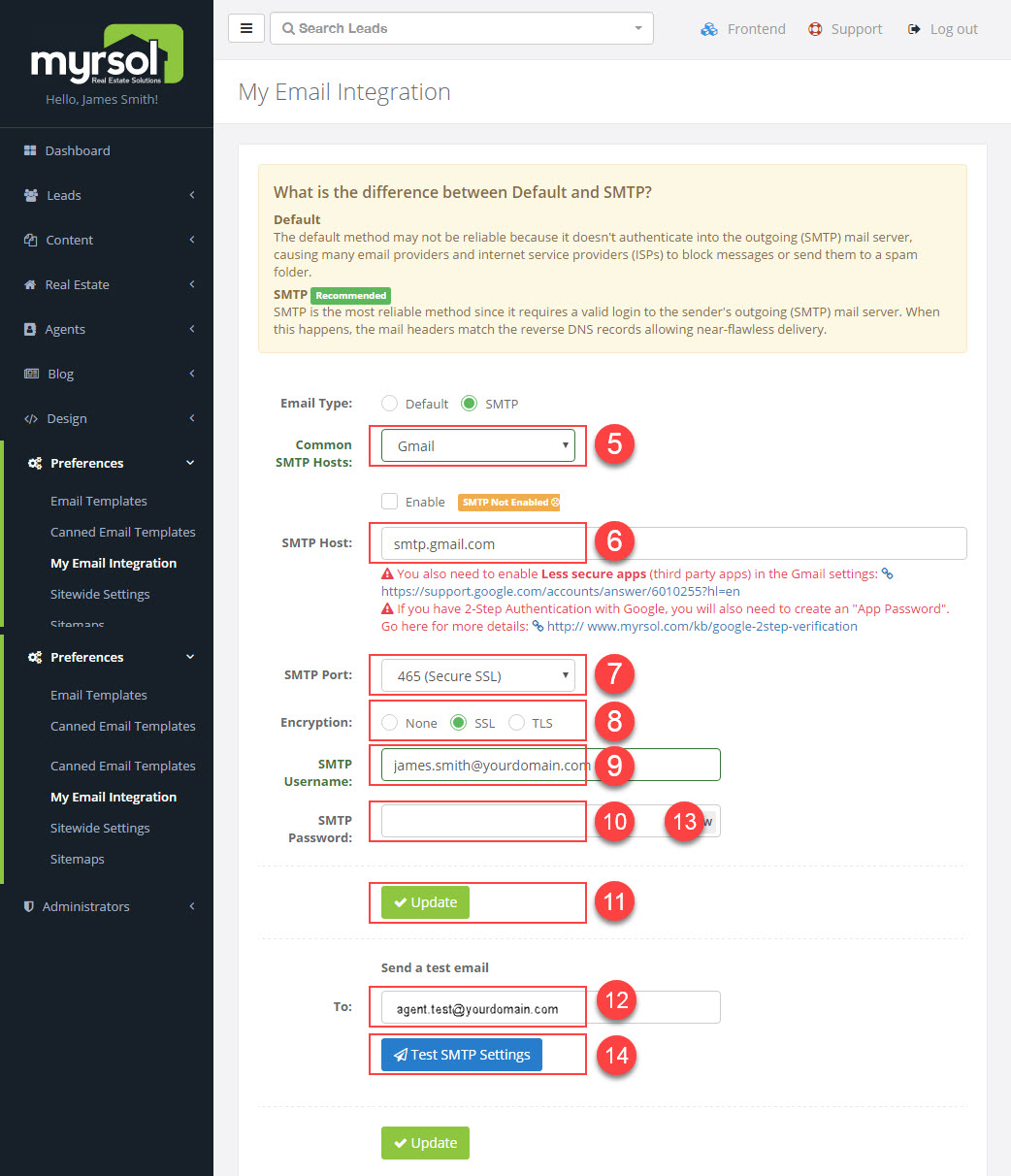
- After your test message is successful, choose "Enable".
- Click "Update" to save changes.
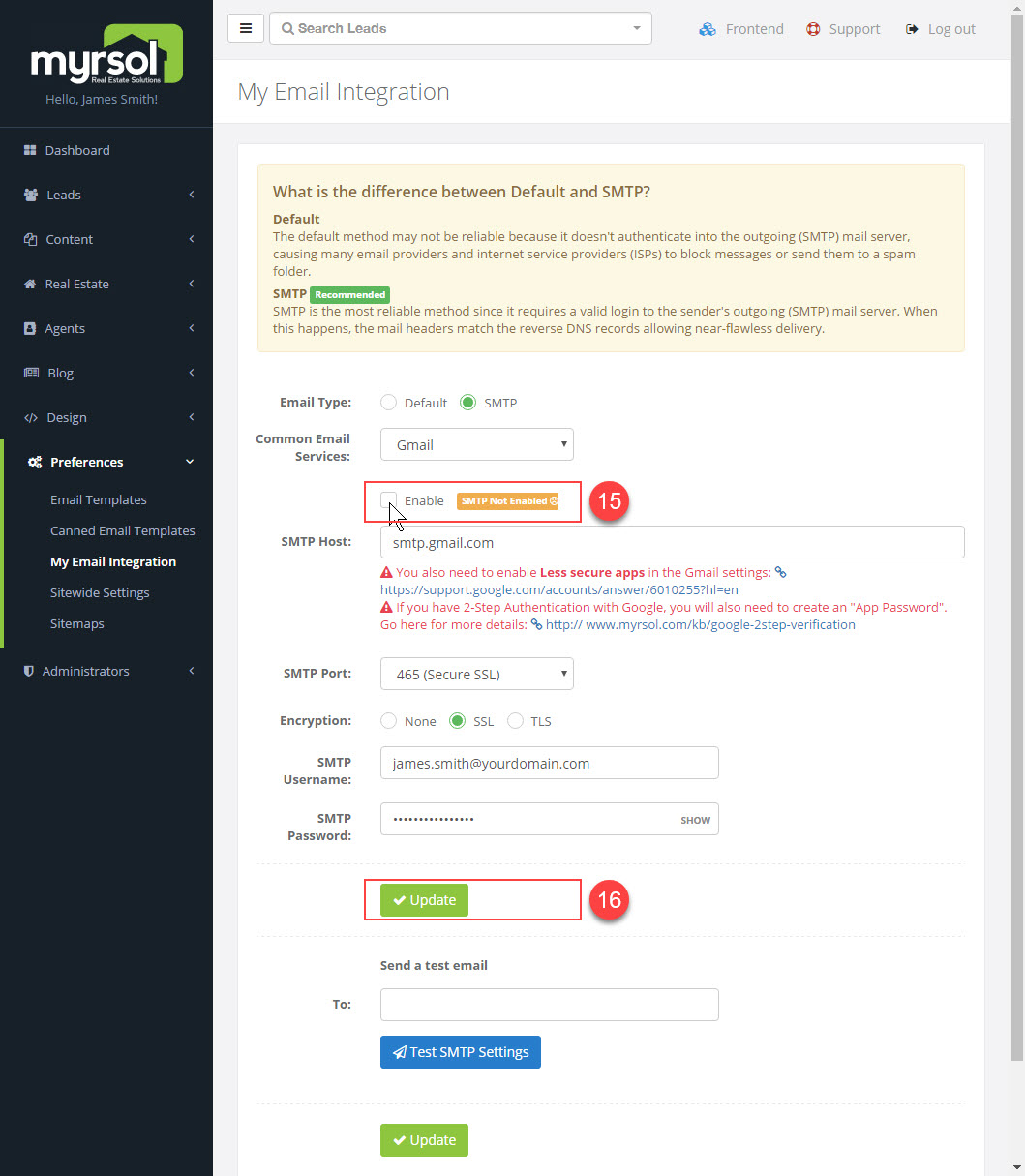
If you have already completed these steps and your email credentials have changed, repeat steps 5-16. If only your email password has changed, you may repeat only steps 10-16.
Note: If you are using Google 2-Factor for security, you will have to generate a password for your domain. See this link for more info!
If you need technical support, please submit a ticket in your client portal at info.dynamicidx.com or send your inquiry to info@dynamicidx.com.

