 Content Form Management
Content Form Management
Form Management - This tab under the Content Section lets you create, edit and manage your custom forms.
On the main Form Management page, you will see all the forms you have created. In each form box, it will show you the title of the form and how many fields it has, the snippet for that form, when it was last modified, and how many submissions that form has had.
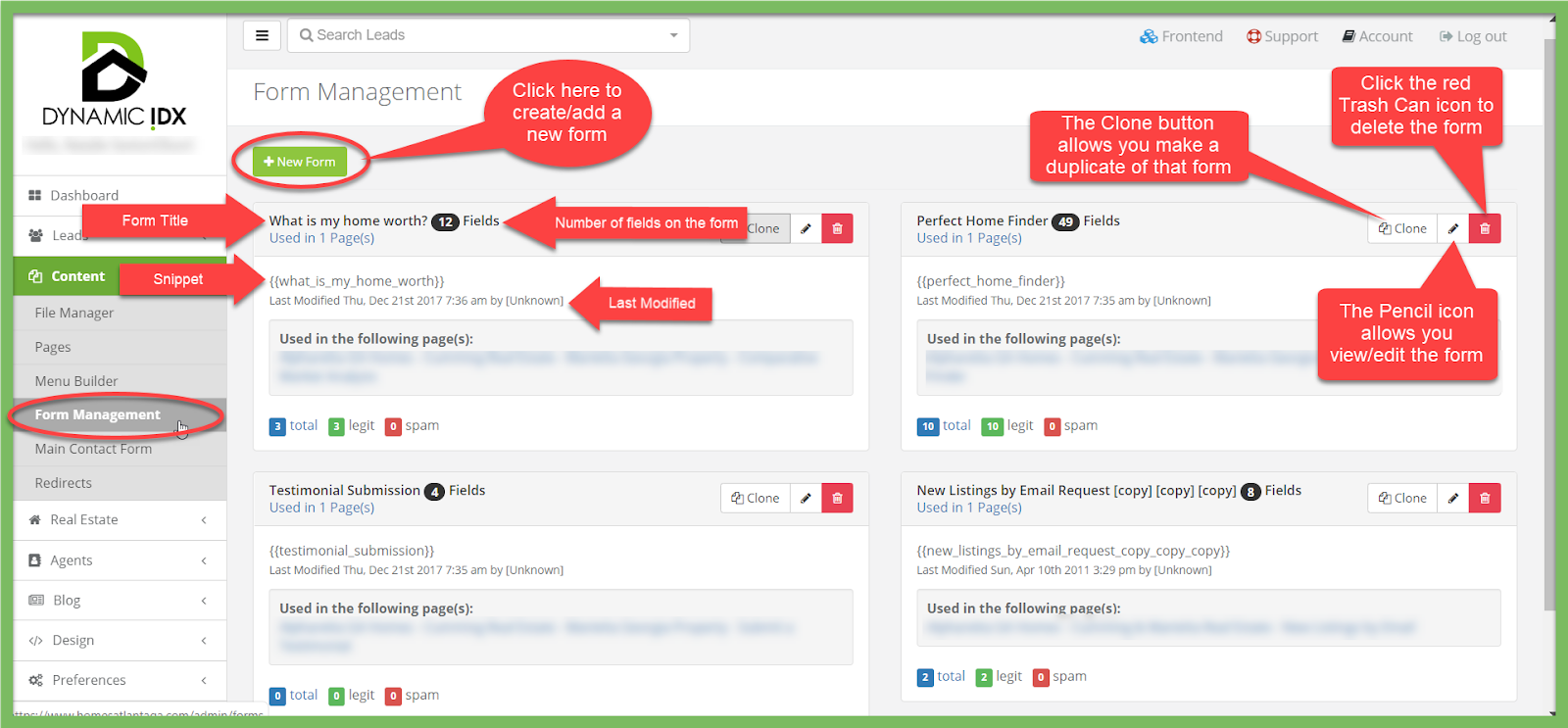
In the right corner of each form box, there are three buttons.
The Clone button lets you make a clone/duplicate of that form.
The Pencil icon lets you view/edit the form.
The Red Trash Can icon lets you delete that form.
To create a new form, click the Green Button at the top of the page labeled New Form. This will take you to a new page to create your New Form.
This page has 3 sections: Form Details, Auto Responder Options, and the Thank You Section.
The top section is Form Details.
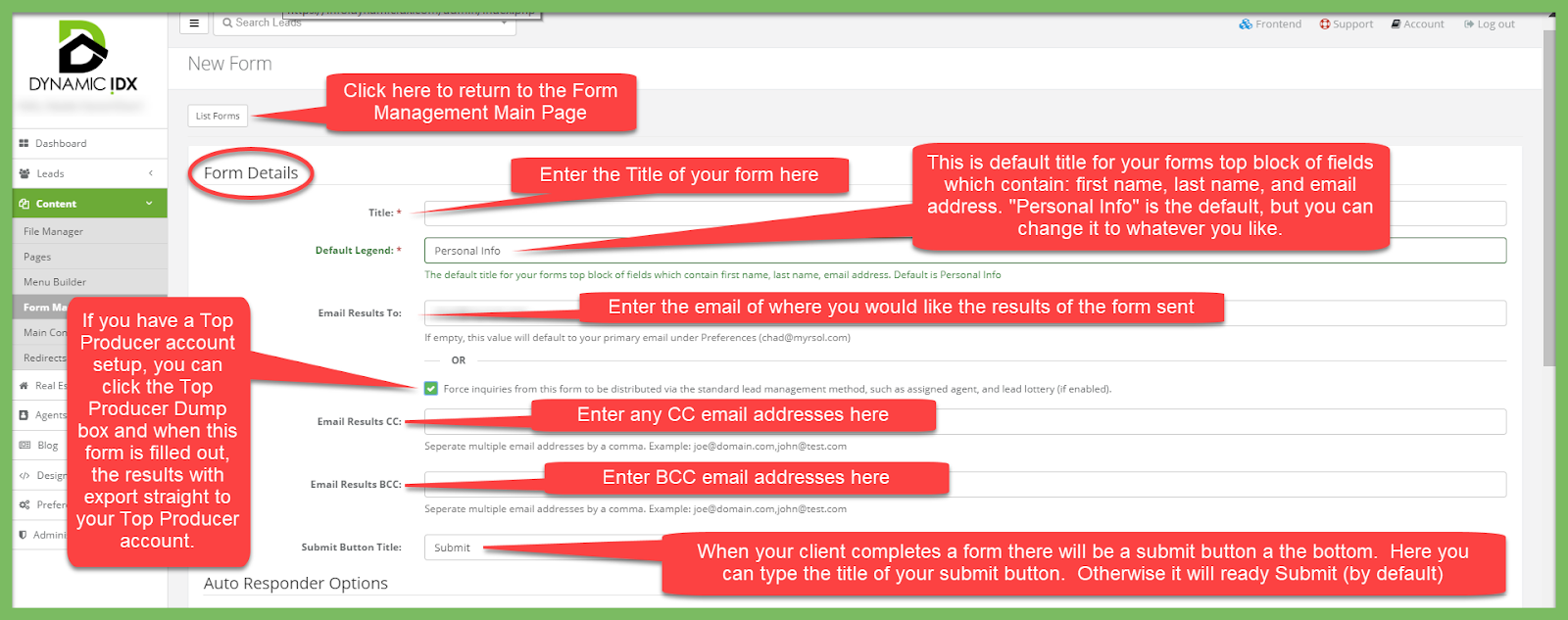
First, add a Title for the form.
The Default Legend is a default title for your forms top block of fields which contain first name, last name, email address. The default title for this is Personal Info, but you can change it to whatever you’d like.
Next, add the email address that you’d like the results to be emailed to.
Add your CC and BCC if desired.
If you have a Top Producer account setup with Dynamic IDX, you can click the Top Producer Dump box and when this form is filled out, the results with export straight to your Top Producer account.
Then, choose your Submit button title. Default is Submit.
The middle section is Auto Responder Options.
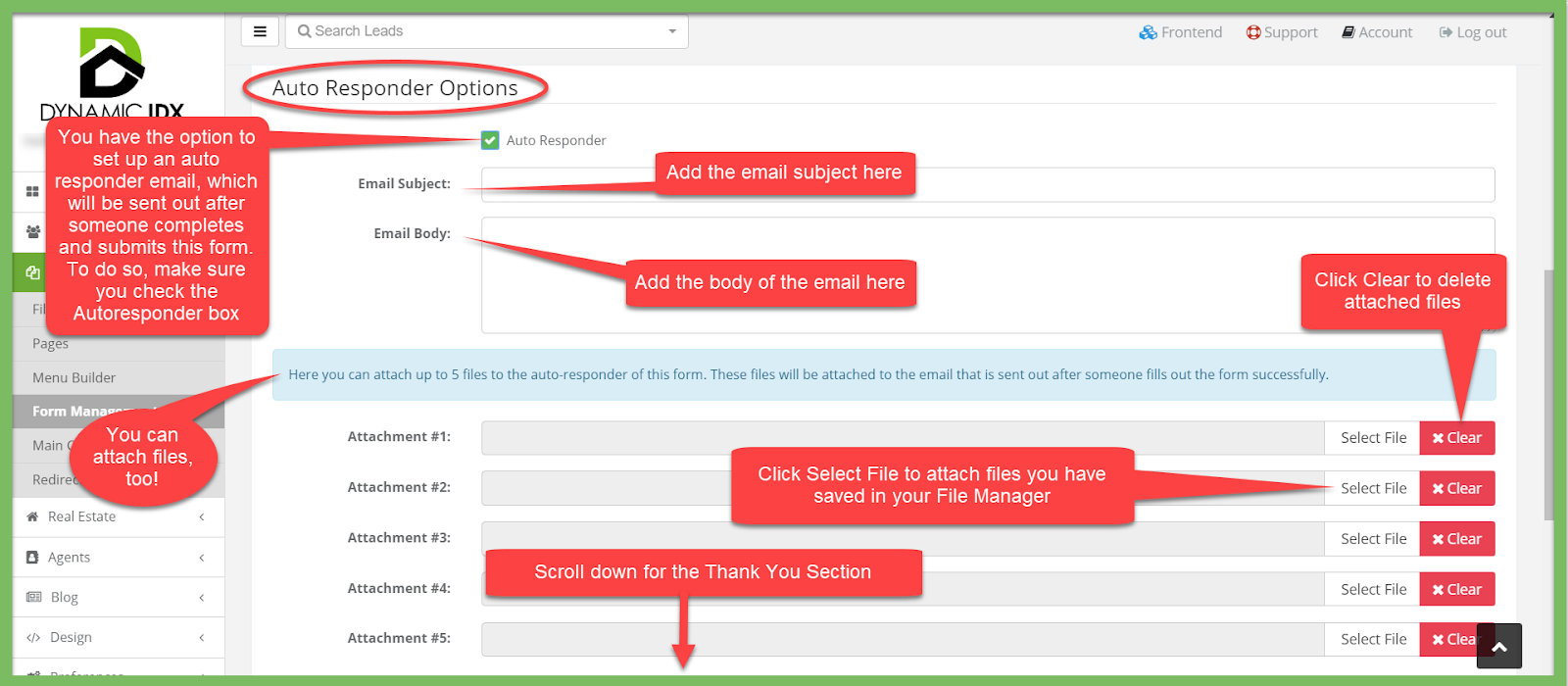
You have the option to set up an auto responder email, which will be sent out after someone completes and submits this form. To do so, make sure you check the Autoresponder box, then add the email subject and body.
If you’re doing an autoresponder email, you can attach up to five files to the email. Simply click the Select File button to attach a file.
After a form is filled out successfully, the user will either be redirected to a Thank You Page you specify, or they will be shown the Thank You Title and Thank You Text you specify. To redirect them to another Thank You Page, choose a page from the drop down box.
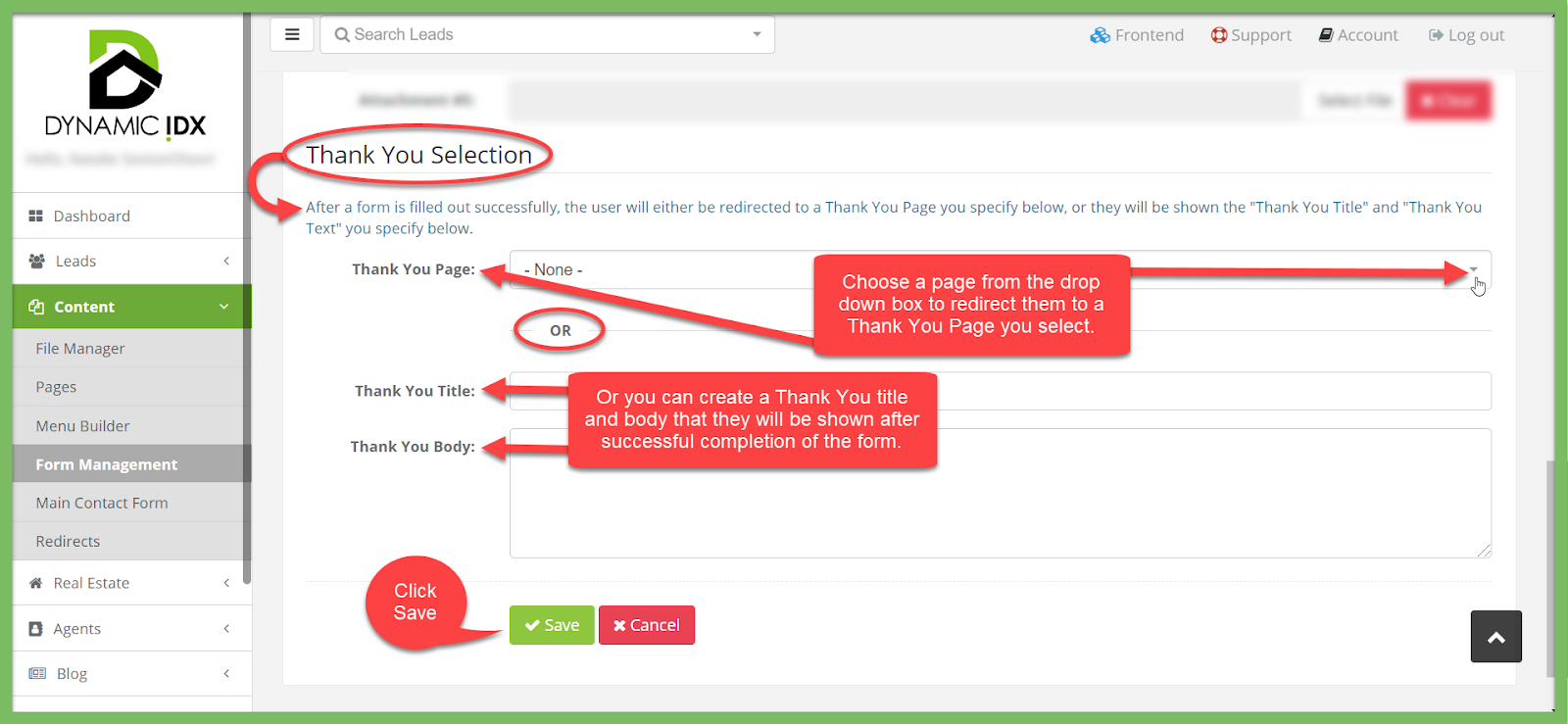
Or you can create a Thank You title and body that they will be shown.
Click Save!

