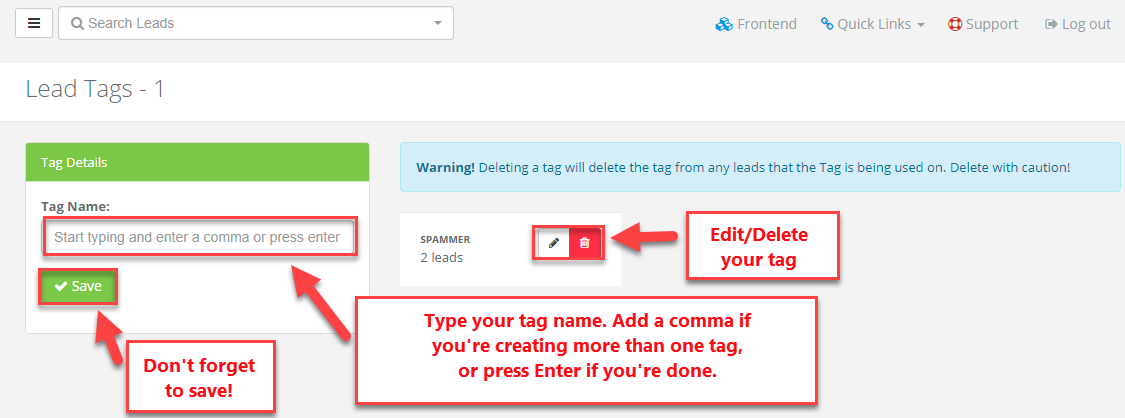Lead Tags
Lead Tags
While you can separate your leads into groups, you still might want to label them differently. This is where Tags come in. If you are an admin, you can create tags and you and your agents can add multiple tags to leads and filter them just the way you want.
1. Page Navigation:
a. At the top of the page, you'll see the total number of tags that have been created so far.
b. Below you will see a box labeled Tag Details where you can easily search and add tags.
c. On the right side of the page is the list of tags, showing the tag name and the number of leads that tag is attached to.
d. Beside that is two buttons that let you edit or delete the tag.
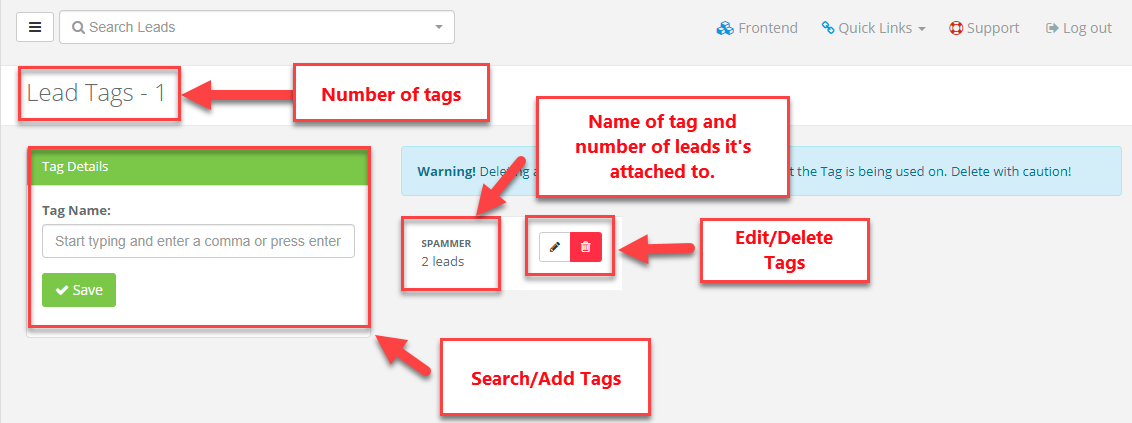
*PLEASE NOTE* - Deleting a tag will delete the tag from any leads that the Tag is being used on. Delete with caution!
2. Follow these steps to create a new tag:
a. In the green box, under Tag name, begin to type the tag name. Add a comma at the end if you're creating multiple tags, or press enter if you're done. You can add as many as you’d like.
b. Click Save!
c. The list of tags will appear to the right of the page.
d. Click the pencil icon to edit the tags name.
e. Click the red trash can icon to delete a tag.